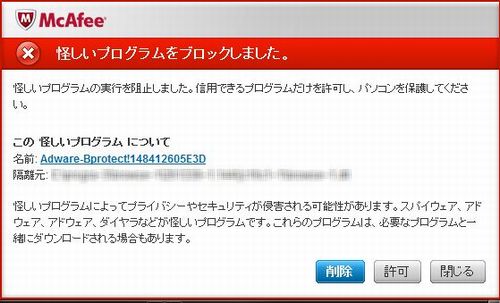Acronis True Image は、無償のサポート期間が終了しても、1 件 900 円でペイ・パー・インシデント・サポートを受けることができます(ユーザー登録している必要があります)。
1. Acronis の「カスタマーサービスとサポート」ページにアクセスします。
2. 登録電子メール・アドレスとパスワードを入力して、ログインします。
3. 表示されたページ上部のいちばん右側にある「サポート」をクリックします。
4. 表示されたページ右側にある「サポートへ連絡」のリンクをクリックします。
5. ステップ 1 の問題の種類で、「技術的な問題/質問(該当する製品を選択)」を選択します。
6. 製品の種類で、「正規購入版を使用しています。(ログインが必要です)」を選択します。
7. 「登録製品を選択」画面で、対象の製品を選択します。
8. 表示されたページで、「ペイパーインシデントライセンスを購入」を選択します。
9. 表示されたページに必要事項を入力して、注文を確定します。
10. クレバーブリッジ注文番号、サポートのメールアドレスと電話番号(フリーダイアル)が記載されたメールが届きます。
電話またはメールで、問題になっている項目を質問します。私の場合は、復元操作時に簡単ガイドに記載されているとおりに画面が表示されなかったため、システム(C ドライブ)の復元方法について電話で教えてもらいました。とても丁寧にわかりやすく説明してもらったので、すぐに問題が解決しました。なお、復元に関する問題の場合は、無償でサポートしてもらえるとのことで、支払ったペイ・パー・インシデント・サポートの代金 900 円は返金してもらえることになりました。
Acroni True Image で復元に関する問題がある人は、とりあえず 900 円でペイパーインシデントライセンスを購入して問い合わせると、無償でサポートしてもらえる可能性があります(無償になるのは、復元に関する問題の場合だけだそうです)。