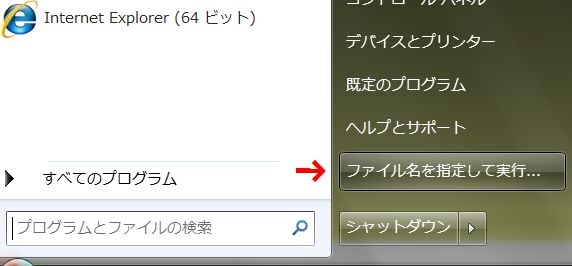Windows 7 でドライブ文字が変わってしまった場合に元のドライブ文字に戻す(任意のドライブ文字に変更する)方法。
1. スタートボタンを押して、[プログラムとファイルの検索] フィールドに「ドライブ」と入力する。
![[ハードディスク パーティションの作成とフォーマット] オプションにアクセス](http://pcbibo6.jeez.jp/image/drive.jpg)
2. 表示された項目の中から、[ハードディスク パーティションの作成とフォーマット] を選択する。
3. 表示されたドライブ一覧で、目的のドライブを右クリックする。
4. 表示された右クリックメニューの中から [ドライブ文字とパスの変更] を選択する。
5. 変更ボタンをクリックする。
6. [次のドライブ文字を割り当てる] を選択して、ドロップダウンリストから目的の文字を選択する。
7. [OK] ボタンをクリックする。
私の場合、外付けハードディスクのドライブ文字(P)が突然 G に変わってしまった。「できるオンライン FAQ」の「ハードディスクのドライブ文字(ドライブレター)を変更したい」の手順に従って、ドライブ文字を元の P に戻そうとしたのだが、ドライブ文字のドロップダウンリストに P が表示されなくて、どうしていいのかわからなくなった。
目的の文字が表示されない場合は、すでにほかのドライブで使われているということなので、ドライブリストを調べてみたら、[ディスク 1 リムーバブル(P:) メディアなし] と表示されているドライブがあった。実態のないこのドライブに P が割り当てられていたために、P を指定できなかったようだ。
そこで、[ディスク 1 リムーバブル(P:) メディアなし] を右クリックして、[ドライブ文字とパスの変更] を選択し、[削除] ボタンをクリックした。これで、ドライブの文字のドロップダウンリストから、P が選択できるようになり、問題の外付けハードディスクのドライブ文字を無事 P に戻すことができた。
![[ハードディスク パーティションの作成とフォーマット] オプションにアクセス](http://pcbibo6.jeez.jp/image/drive.jpg)