McAfee で「怪しいプログラムをブロックしました」(Adware-Bprotect!)
突然 McAfee が「怪しいプログラムをブロックしました」と表示されました。対象となるプログラムの名前は Adware-Bprotect です。「削除」ボタンをクリックしても数秒後には再度同じメッセージが表示されます。調べてみたところ、広告を表示する目的のプログラムで、PCに悪さをすることはないようですが、こんなものが表示されたらうっとおしくて仕方がありません。
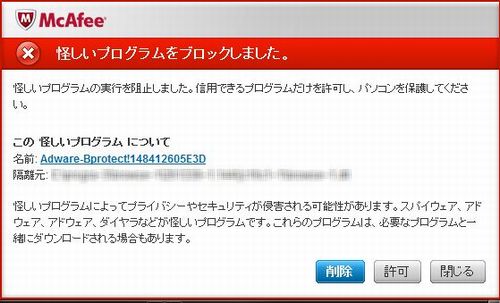
一般的には「コントロールパネル」の「プログラムのアンインストール」から、BrowserProtect というプログラムを削除すればよいらしいのですが、私の場合「プログラムのアンインストール」画面にBrowserProtect がリストされていませんでした。その代わりに、BrowserDefender というプログラムがリストされていたので、これをアンイストールしてみました。BrowserDefender の削除後、「怪しいプログラムをブロックしました」メッセージは表示されなくなったので、犯人はやなりBrowserDefender だったようです。
「BrowserDefender削除アンインストール方法 Bit89 Inc不審なプログラム」によると、BrowserDefender は名前は異なるが、BrowserProtect とまったく同じものとのことです。
参考サイト:
BrowserProtectとhao123再び・・・
BrowserDefender削除アンインストール方法 Bit89 Inc不審なプログラム





