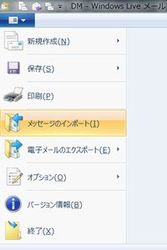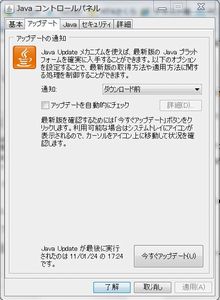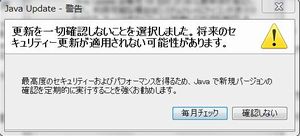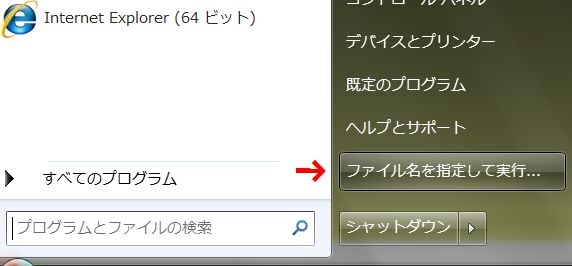Outlook Express のメールメッセージを Windows Live メールにエクスポート(移行)する方法。
1. Outlook Express で、[ツール] > [オプション] を選択する。
2. [メンテナンス]タブを選択して、[保存フォルダ]をクリックする。
3. Explorer などを使って、保存場所として表示されたフォルダにアクセスする。
4. [ツール] > [フォルダオプション] を選択し、[表示] タブで [すべてのファイルとフォルダを表示する] を選択して、隠しファイルが表示されるようにする。
5. フォルダ内のすべてのファイルを、USB メモリーや外付けハードディスク内の任意のフォルダ(たとえば、OEdata)にコピーする。
6. 上記 5 のフォルダに、Windows 7 の PC からアクセスできるようにする。
7. Windows Live Mail を起動して、画面左上のボタン(名称がわかりません)をクリックして、[メッセージのインポート] を選択する(Windows Live メールのバージョンは 2011 です)。
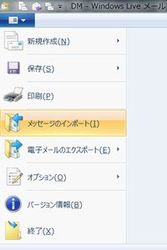
8. インポート元の形式として、[Outlook Express 6] を選択する。
9. [参照] ボタンを押して、上記 5 のフォルダを指定する。
10. [次へ] をクリックする。
11. インポートするフォルダを選択して [次へ] をクリックする。
12. インポートが完了したら [完了] ボタンをクリックする。
13. Windows Live メールの保存フォルダ内に、[インポートされたフォルダ] という名前で、Outlook Express のメールメッセージがインポートされているはずです。
すべてのフォルダを選択した場合は、[インポートされたフォルダ] の下に [ローカルフォルダ] > [受信トレイ] といった具合に階層構造でメールメッセージがインポートされています。必要に応じてフォルダを展開し、目的のフォルダにメッセージを移動(またはコピー)してください。