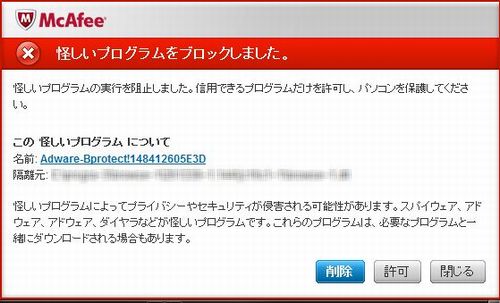ブログにInstagramのサムネールを表示する
ブログのサイドバーなどにInstagramの写真のサムネールを表示する方法です。 RSS.stagramと複眼RSSという2つのサービスを利用します。
1. Login-Instagramのページから、Instagramにログインします。
2. 自分のInstagramのRSSフィードのURLが表示されます。
3. 複眼RSSにアクセスします。
4. 「複眼RSS」 貼付けコード生成(無料)をクリックします。
5. 画像サイズや列・行数などの必要な設定を行い、「改行区切りでRSSのURLリストを入力 」のフィールドに、手順2で表示されたRSSフィードのURLを入力します。
6. 「貼付コード生成」ボタンをクリックします。
7. 生成されたコードを、ブログの希望の位置に貼り付けます。
私は、画像サイズ100 x 100、2列 x 4行で作成してみました。
実際にブログのサイドバーに貼り付けた例は、Diary 9246 :: That's 談を参照してください。
- category: HP/ブログの作成・カスタマイズ > アイコン・ボタン・ブログパーツ
- Permalink
- コメント (0)
- トラックバック (0)