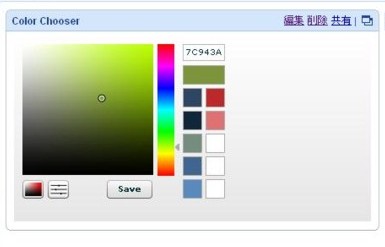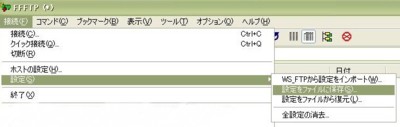あとで読みたい記事をメール送信してくれるサービス「あとで読む」

Web で気になるサイトや記事を見つけたときに、指定したメールアドレスにそのサイトの情報を送信してくれるサービスです。
使い方
1. あとで読むにアクセスします。
2. メールアドレスを入力して、[利用を開始する] をクリックします。
3. 指定したアドレスに、自分専用のリンクを記載したメールが送られてくるので、そのサイトをブラウザのお気に入りに登録します。
4. あとでじっくり読みたいと思うようなサイトやとりあえず登録しておきたいサイトを見つけたら、そのサイトを表示した状態で、お気に入りに登録した [あとで読む] をクリックします(IE の場合は、お気に入りの [リンク] フォルダに [あとで読む] を登録し、[表示] - [ツールバー] の [リンク] にチェックを入れておくと、ツールバーに [あとで読む] が表示されるので便利)。
5. そのサイトの名称がタイトルに設定されたメールが届きます。
サイト名がタイトルになっているのでわかりやすいし、プレビューでサイトの内容も確認できるため、いちいちそのサイトにアクセスして内容を確認する必要もない。メールソフトに [あとで] フォルダを作っておいて、そこに自動振り分けされるように設定しておけばさらに便利です。
多くのユーザーが「あとで読みたい」登録している人気ページはあとで新聞で公開されています。
- category: お役立ち・便利情報 > 便利なサイト/ツール
- Permalink
- コメント (0)
- トラックバック (0)